Create the same proposals over and over again can be a boring and time-consuming task, but it is an important part of the sales process. Across your entire sales team, you need to present a consistent message and value prop to your customers.
With that in mind, you’ve setup templates for your sales team to use to generate proposals, quotes, and more, but over time those templates slowly change as each sales person makes small modifications. Before you know it, you’re back to square one with everybody using different versions of documents.
With WebMerge, you can ensure everybody is using the same version of documents and you can easily integrate with your favorite sales CRM like Zoho CRM. WebMerge can take your templates and automatically populate information from Zoho CRM as events happen (new contact, potential closes, etc).
In this example, we’re going to show you how you can automatically populate a proposal when we add a new Potential to Zoho CRM. We’ll then send it off to DocuSign to collect a signature from the customer.
To get started, we’re going to setup our proposal template using a Word document. Simply open up your normal proposal template in Word and then where you want information from Zoho to be populated, put in merge tags like {$FirstName}, {$Email}, etc. These merge tags can contain letters and numbers, but no spaces.
Here’s what our proposal template looks like:
Since we’ll be collecting a signature from the customer using DocuSign, we need to add a signature tag to the document. This tells DocuSign where to overlay the signature on our document. This signature tag is plain text and looks like: \s1\
After you’ve finished up your template, let’s upload it to WebMerge. From the Documents page in WebMerge, click the New Document button then enter a name. Next, click on the Office Document type and then pick the file from your computer.
Once you’ve uploaded the file, you’ll be taken to the Settings tab where you can modify settings like the type of document that is produced and even the name of the file. For this example, we’re going to generate a PDF and we’re going to include the name of the Potential in the file name.
Next, we’re going to setup the delivery to DocuSign so that we can collect a signature for our proposal. Jump over to the Deliver tab and then click the New Delivery button and select DocuSign. You’ll be asked to login to your DocuSign account.
After you’ve authenticated your DocuSign account, you’ll see the settings for the delivery. You’ll need to define a Subject (the subject of the email your customer will receive from DocuSign), and then the name and email address of the signer.
Next, we’re going to go to the Merge tab where we’ll find our Merge URL for our proposal. This Merge URL is a unique endpoint for our document and that’s where we are going to send our data from Zoho in a few steps. Go ahead and copy this for later.
To integrate WebMerge with Zoho to automatically send data from Zoho when a new potential is added, we’re going to utilize the webhooks feature inside Zoho.
To setup a new Webhook in Zoho, go to the Settings page and click on the Automations page. First, we need to setup a new Workflow rule to detect when we add a new potential.
Go ahead and click the Create Rule button. On the next step, pick Potential as the module and give the rule a name like “New Potential”.
Next, you’ll be asked when you want to trigger this rule. We’re going to pick “Create” so that every time a potential is generated, this rule will be triggered.
The next step allows you to add a filter to the rule. We’re going to only want to trigger the merge if the potential is in the Proposal stage so we’re going to select the Stage field then “is” and then pick the “Proposal/Price Quote” stage.
On the next step, we’re going to setup the “Action” for our rule. Go ahead and click the + button next to the Webhook. Enter a name for the webhook, then enter your Merge URL in the URL box. We’re going to add “?_use_get=1” to the end of our Merge URL so that we can pass the merge fields using query parameters (defined in the next step), so our Merge URL will actually look like
https://www.webmerge.me/r/2458/abcdef?_use_get=1
To add our merge fields to the URL, we’re going to “Append Entity Parameters” using our merge fields as the name and then the corresponding fields from Zoho as the value. Go ahead and add all of your merge fields.
Once you’ve finished up all of your merge fields, click the Save and Associate button at the bottom of your page. This will make your webhook live and ready to test! Go ahead and add a new Potential in the Proposal stage.
You should receive and email from DocuSign pretty quickly with instructions and a link to sign the proposal.
Here’s what our proposal looked like ready for signature in DocuSign.
Congrats, you’re all finished! You can now automatically generate all kinds of documents right from your Zoho account without typing a single letter. Can you think of any other ways that you could use WebMerge to simplify your paperwork process?

.png)
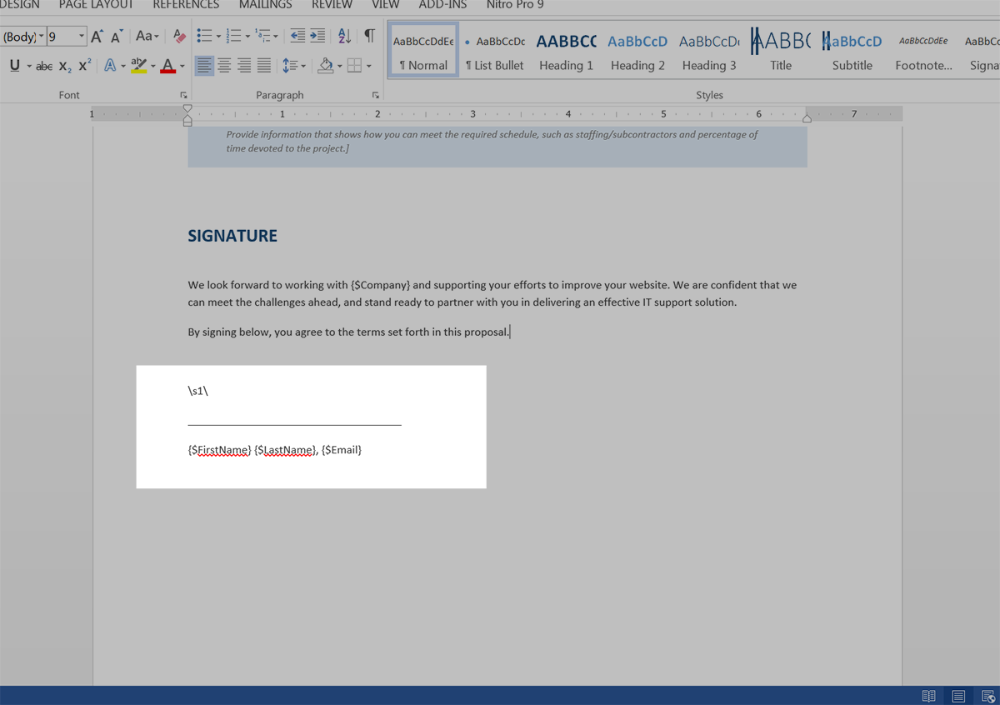
.png)
.png)
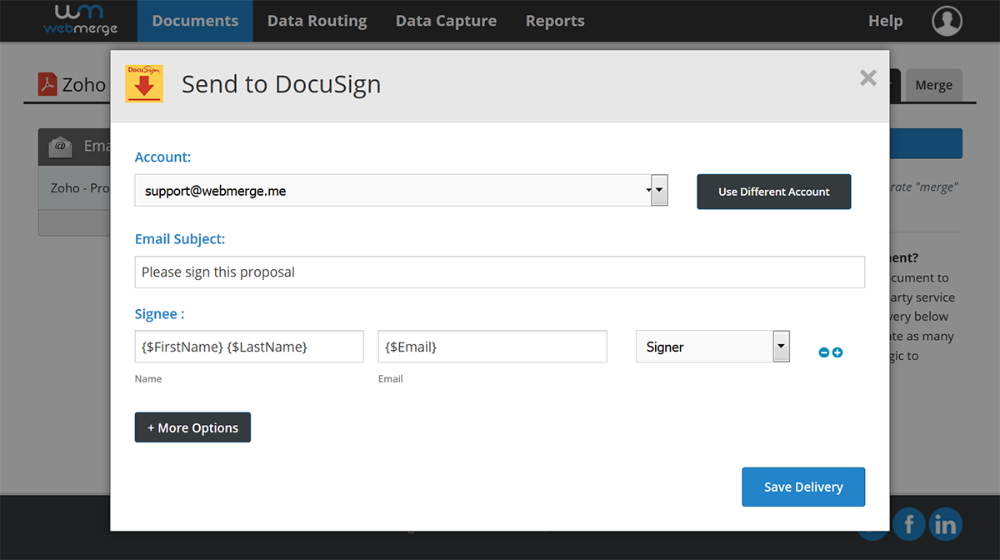
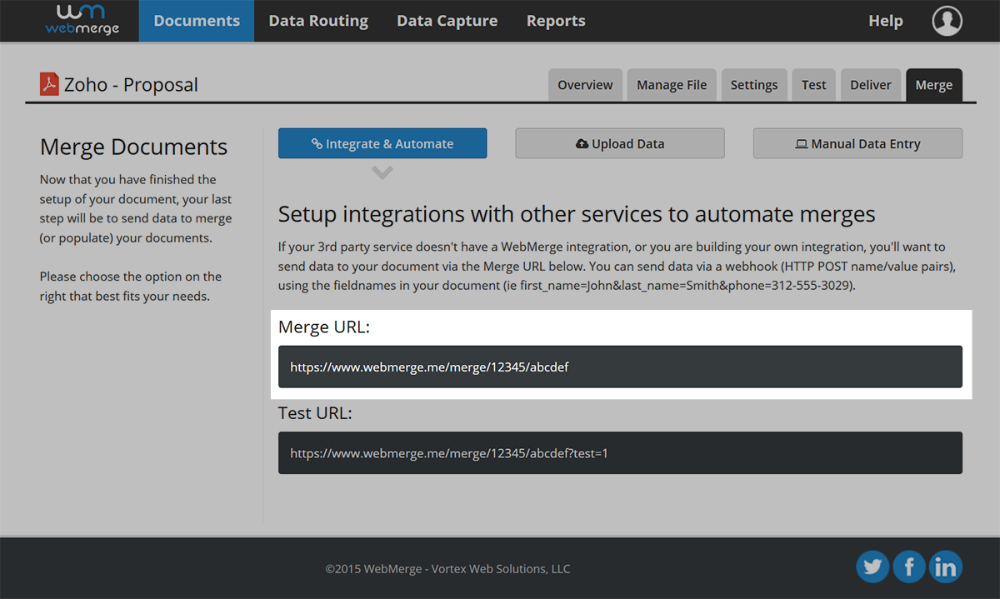
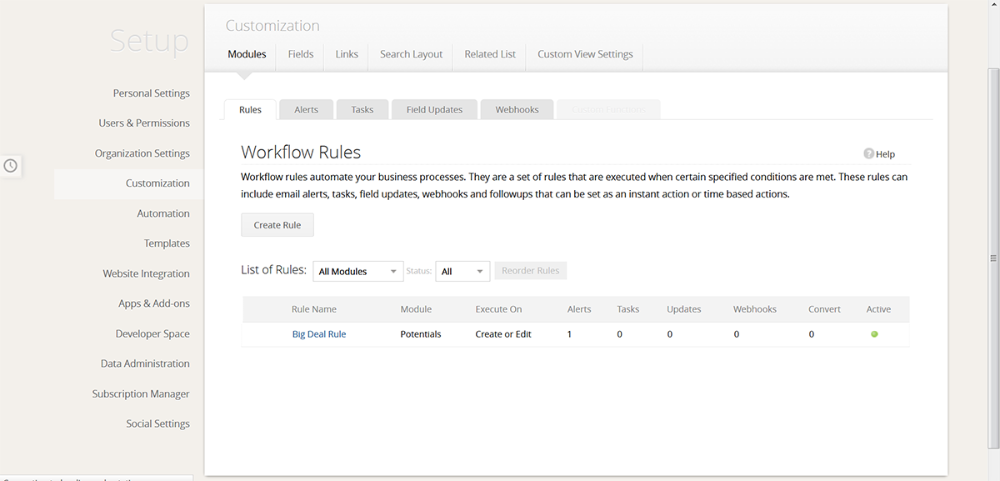
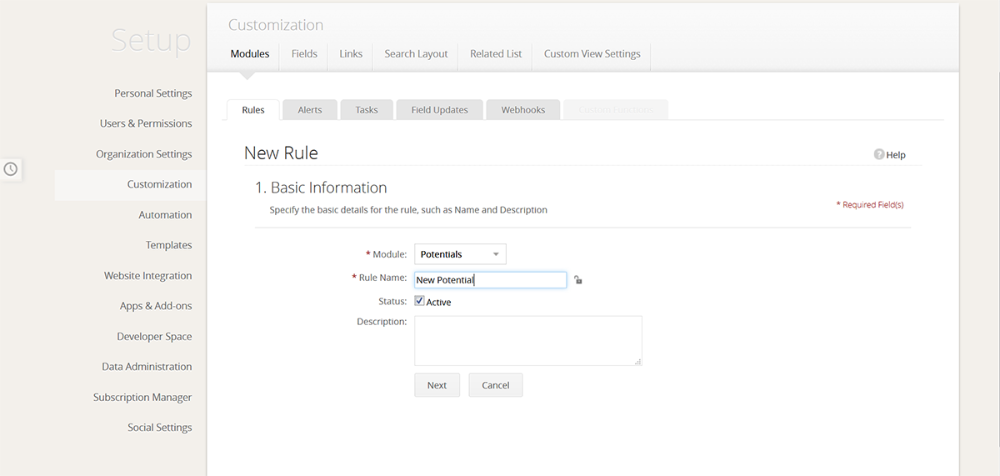
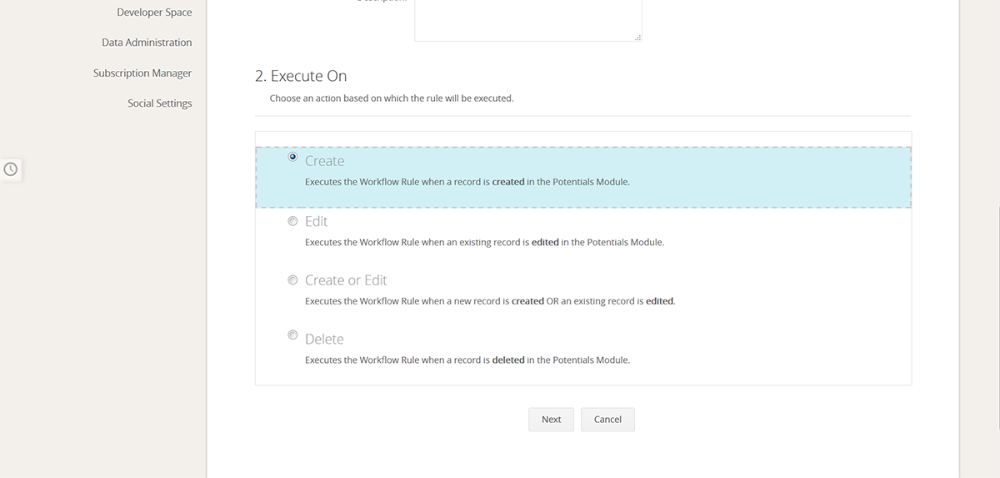
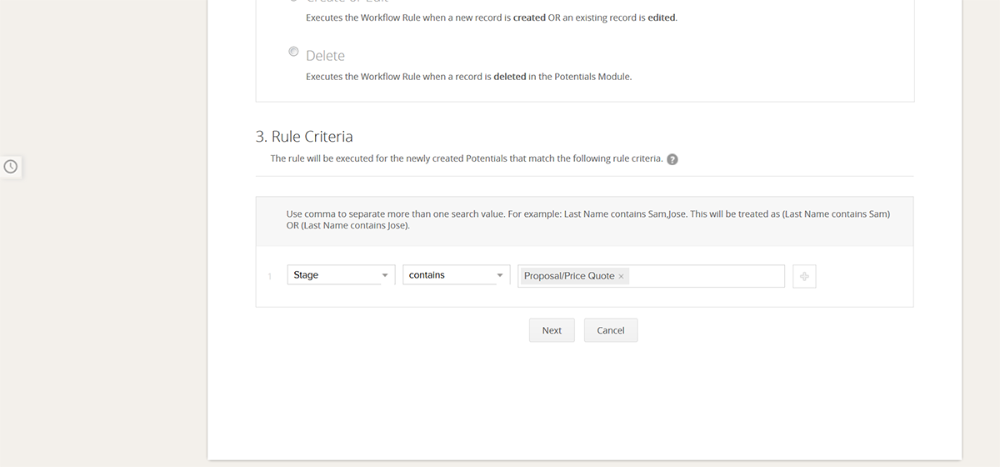
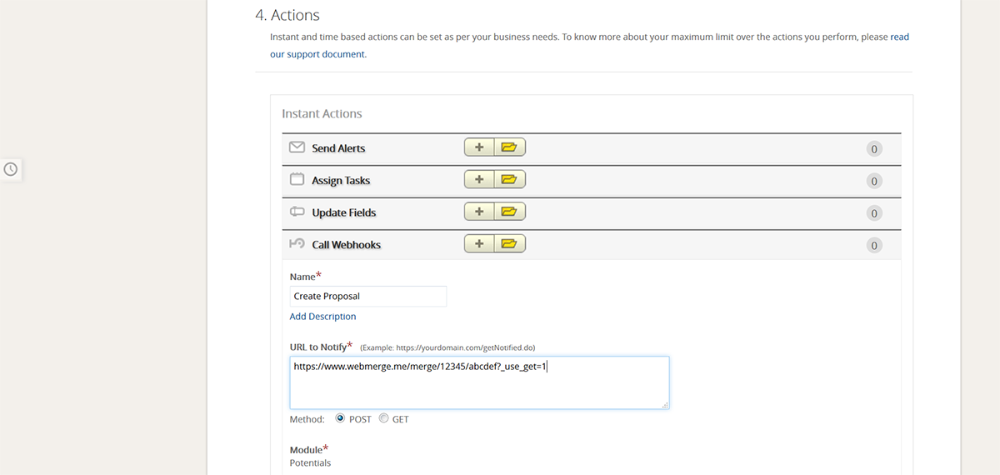
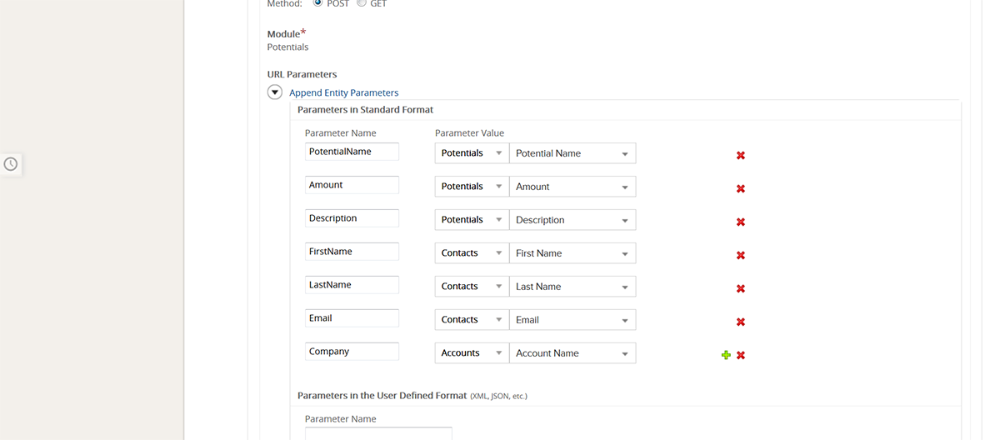
.png)